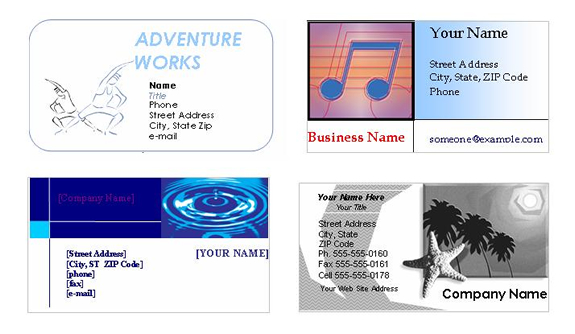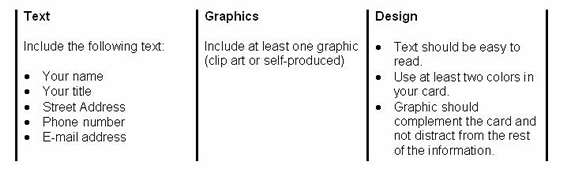Computer Concepts in Action ©2009Unit 8:
Integrated ApplicationsCreate a Business Card Using WordCreating a business card combines many of the Microsoft Word skills you have learned. In this activity, you will use text boxes, graphics, and various fonts to create your own business card. There are many ways to present your information on a business card. You can use a template or create your own style. Figure 1 Samples of business cards using Microsoft Word templates.
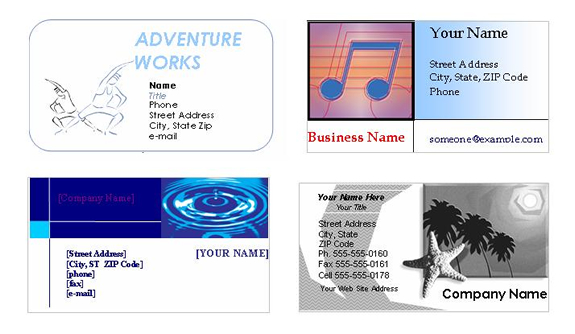 <a onClick="window.open('/olcweb/cgi/pluginpop.cgi?it=jpg::::/sites/dl/free/0078805775/595822/EA8_1_01.jpg','popWin', 'width=NaN,height=NaN,resizable,scrollbars');" href="#"><img valign="absmiddle" height="16" width="16" border="0" src="/olcweb/styles/shared/linkicons/image.gif"> (124.0K)</a> <a onClick="window.open('/olcweb/cgi/pluginpop.cgi?it=jpg::::/sites/dl/free/0078805775/595822/EA8_1_01.jpg','popWin', 'width=NaN,height=NaN,resizable,scrollbars');" href="#"><img valign="absmiddle" height="16" width="16" border="0" src="/olcweb/styles/shared/linkicons/image.gif"> (124.0K)</a> Whichever style of business card you choose, make sure your business card includes the following elements: Figure 2 Business Card Requirements
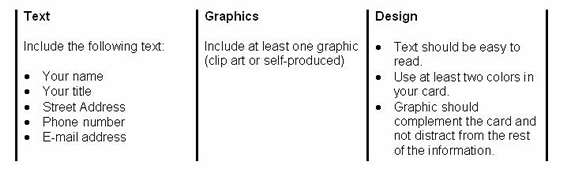 <a onClick="window.open('/olcweb/cgi/pluginpop.cgi?it=jpg::::/sites/dl/free/0078805775/595822/EA8_1_02.jpg','popWin', 'width=NaN,height=NaN,resizable,scrollbars');" href="#"><img valign="absmiddle" height="16" width="16" border="0" src="/olcweb/styles/shared/linkicons/image.gif"> (39.0K)</a> <a onClick="window.open('/olcweb/cgi/pluginpop.cgi?it=jpg::::/sites/dl/free/0078805775/595822/EA8_1_02.jpg','popWin', 'width=NaN,height=NaN,resizable,scrollbars');" href="#"><img valign="absmiddle" height="16" width="16" border="0" src="/olcweb/styles/shared/linkicons/image.gif"> (39.0K)</a> - Start Microsoft Word. Open a new document.
- Create a one-row, two-column table. Make the cells 3.5" wide x 2" tall.
- First, sketch a design on paper. Decide on the general layout of the card.
- Find a piece of clip art or other image and place it in your card. To insert clip art, click the Insert tab, and click the Clip Art button.
- Resize the graphic to fit your design.
- Insert a text box for your contact information. To insert a text box, click the Insert tab, and click the Text Box button.
- To remove the text box background, select the text box, and click the Text Box Tools Format tab. Click the Shape Fill button, and click No Fill.
- Key your information (name, title, etc.) in the text box.
- To add shapes, use the Insert tab.
- To add fill color, select the shape, and click the Shape Fill color button.
- Save your work as Your Name Business Card. Ask your teacher where to save the file.
- If you want to print multiple copies of your business card, copy and paste your card. (Eight cards will fit on one letter-sized piece of paper.) Ask your teacher for permission to print the card.
- Exit Microsoft Word.
 |