Computer Concepts in ActionUnit 5:
SpreadsheetsWork with More Worksheet Formulas and FunctionsWork with More Worksheet Formulas and Functions – Part 1 Insert a Function into a Formula Formulas in Excel can contain several different kinds of values, including
numbers, references to other cells, mathematical operators like + (addition)
and * (multiplication), and functions like AVERAGE and COUNT. When several operations
and functions are combined into a single formula, Excel performs the operation
in the following order, or precedence: - ( ) Parenthesis
- : Reference Operator
- % Percent
- ^ Exponent
- * and / Multiplication and Division (from left to right)
- + and - Addition and Subtraction (from left to right)
The order in which Excel calculates a formula can be changed by enclosing the
part of the formula to be calculated first in parenthesis. A Worksheet Function (SUM, AVERAGE, COUNT, etc.) is a built-in mathematical
formula that makes it easier for you to accomplish tasks when working with large
worksheets. Worksheet formulas often include one or more functions. In the next
exercise, you will be using a data file to find out how much allowance money
a student has left after her expenses. The worksheet already contains some functions,
and you will be adding your own. To open the data file in Step 1, click on the link. If you are not able to
download the file, ask your teacher for help. - Start Microsoft Excel.
- Open the data file
 Allowance
(17.0K)
. Allowance
(17.0K)
. - Save the file as Your Name Allowance.
- Select cell I4 in the Remaining Money column.
- Press the = key to start a new function.
- Select cell D4, and then press the – key.
- To add a function to the formula, click the Insert menu, then choose
Function. The Insert Function box opens (see Figure 1).
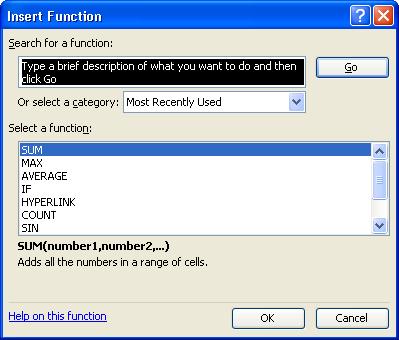 <a onClick="window.open('/olcweb/cgi/pluginpop.cgi?it=jpg::::/sites/dl/free/0078612357/271281/EA5_1_01.JPG','popWin', 'width=NaN,height=NaN,resizable,scrollbars');" href="#"><img valign="absmiddle" height="16" width="16" border="0" src="/olcweb/styles/shared/linkicons/image.gif"> (27.0K)</a> <a onClick="window.open('/olcweb/cgi/pluginpop.cgi?it=jpg::::/sites/dl/free/0078612357/271281/EA5_1_01.JPG','popWin', 'width=NaN,height=NaN,resizable,scrollbars');" href="#"><img valign="absmiddle" height="16" width="16" border="0" src="/olcweb/styles/shared/linkicons/image.gif"> (27.0K)</a>
Figure 1 The Insert Function box
- Select SUM and click the OK button (you may need to select
All in the Or select a category drop-down list and scroll down
to find the function).
- The Function Arguments box opens.
- In the Number 1 field, type the range E4:G4
(see Figure 2).
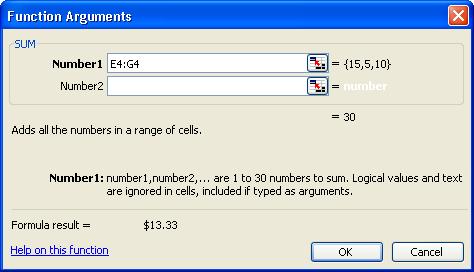 <a onClick="window.open('/olcweb/cgi/pluginpop.cgi?it=jpg::::/sites/dl/free/0078612357/271281/EA5_1_02.JPG','popWin', 'width=NaN,height=NaN,resizable,scrollbars');" href="#"><img valign="absmiddle" height="16" width="16" border="0" src="/olcweb/styles/shared/linkicons/image.gif"> (23.0K)</a> <a onClick="window.open('/olcweb/cgi/pluginpop.cgi?it=jpg::::/sites/dl/free/0078612357/271281/EA5_1_02.JPG','popWin', 'width=NaN,height=NaN,resizable,scrollbars');" href="#"><img valign="absmiddle" height="16" width="16" border="0" src="/olcweb/styles/shared/linkicons/image.gif"> (23.0K)</a>
Figure 2 The Function Arguments box
- Click the OK button. You have now added the cells that display Patricia’s
monthly expenses. These are then subtracted from her monthly allowance.
- The amount of money Patricia has remaining after her expenses appears in
cell I4 (see Figure 3).
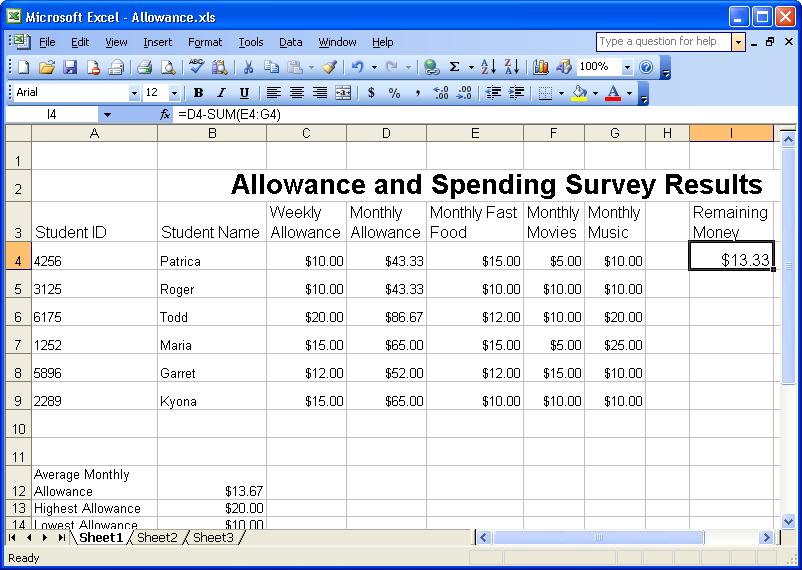 <a onClick="window.open('/olcweb/cgi/pluginpop.cgi?it=jpg::::/sites/dl/free/0078612357/271281/EA5_1_03.JPG','popWin', 'width=NaN,height=NaN,resizable,scrollbars');" href="#"><img valign="absmiddle" height="16" width="16" border="0" src="/olcweb/styles/shared/linkicons/image.gif"> (101.0K)</a> <a onClick="window.open('/olcweb/cgi/pluginpop.cgi?it=jpg::::/sites/dl/free/0078612357/271281/EA5_1_03.JPG','popWin', 'width=NaN,height=NaN,resizable,scrollbars');" href="#"><img valign="absmiddle" height="16" width="16" border="0" src="/olcweb/styles/shared/linkicons/image.gif"> (101.0K)</a>
Figure 3 The formula has been applied to cell I4.
- Repeat steps 2 through 9, using the appropriate cells to find the Remaining
Money amounts for the rest of the students.
- Save your file.
Work with More Worksheet Formulas and Functions – Part 2 Add a Second Function to a Formula In the previous activity, you created formulas that used a single function
to determine the amount of money that students had after monthly expenses. You
can also use multiple functions in a formula to calculate additional information.
In this exercise you will calculate the difference between the highest and lowest
allowances in the worksheet. - In your Allowance file, select cell B15 (you may need to scroll
down).
- Click the Insert Function button to start a new formula. The Insert
Function box opens.
- Select MAX and click the OK button (Note: You may need
to scroll through the Or select a category list and select All.)
- In the Function Arguments box, type the range C4:C9
in the Number 1 field.
- Click the OK button. The highest weekly allowance appears in cell
B15.
- In the formula bar, place your insertion point at the end of the displayed
function. Then press the – key (see Figure 4).
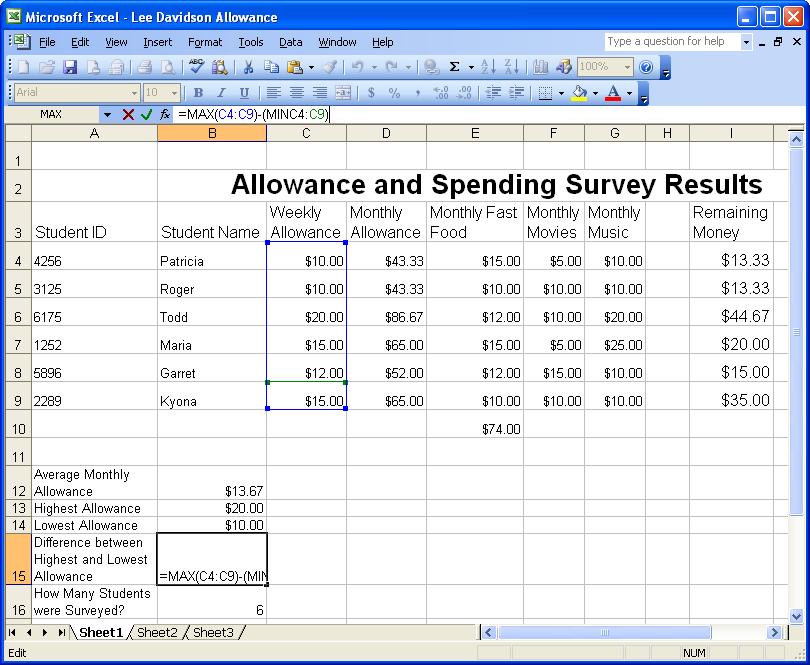 <a onClick="window.open('/olcweb/cgi/pluginpop.cgi?it=jpg::::/sites/dl/free/0078612357/271281/EA5_1_04.JPG','popWin', 'width=NaN,height=NaN,resizable,scrollbars');" href="#"><img valign="absmiddle" height="16" width="16" border="0" src="/olcweb/styles/shared/linkicons/image.gif"> (115.0K)</a> <a onClick="window.open('/olcweb/cgi/pluginpop.cgi?it=jpg::::/sites/dl/free/0078612357/271281/EA5_1_04.JPG','popWin', 'width=NaN,height=NaN,resizable,scrollbars');" href="#"><img valign="absmiddle" height="16" width="16" border="0" src="/olcweb/styles/shared/linkicons/image.gif"> (115.0K)</a>
Figure 4 Add a second function.
- Type MIN to start the second function in the
formula.
- Type (C4:C9). The displayed formula shows the
minimum allowance in Column C subtracted from the maximum allowance.
- Press the Enter key. The difference between the highest and lowest
weekly allowances appears in cell B15 (see Figure 5).
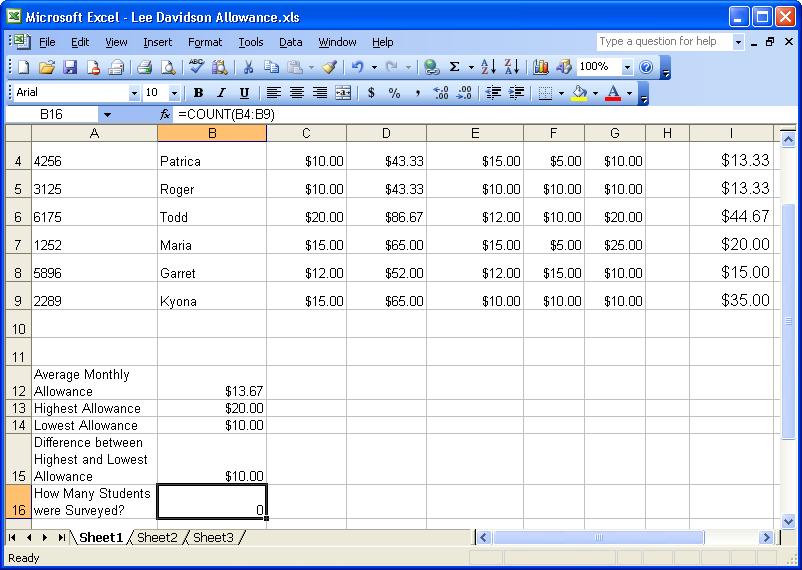 <a onClick="window.open('/olcweb/cgi/pluginpop.cgi?it=jpg::::/sites/dl/free/0078612357/271281/EA5_1_05.JPG','popWin', 'width=NaN,height=NaN,resizable,scrollbars');" href="#"><img valign="absmiddle" height="16" width="16" border="0" src="/olcweb/styles/shared/linkicons/image.gif"> (93.0K)</a> <a onClick="window.open('/olcweb/cgi/pluginpop.cgi?it=jpg::::/sites/dl/free/0078612357/271281/EA5_1_05.JPG','popWin', 'width=NaN,height=NaN,resizable,scrollbars');" href="#"><img valign="absmiddle" height="16" width="16" border="0" src="/olcweb/styles/shared/linkicons/image.gif"> (93.0K)</a>
Figure 5 The formula is applied to cell B15.
- Save your file.
Work with More Worksheet Formulas and Functions – Part 3 Fix an Error in a Formula On occasion, a change in information or a minor mistake will make it necessary
to edit or revise a formula or function. For example, you might accidentally
try to apply a formula to cells that contain only text. Perhaps a date, dollar
amount, or cell reference range has been typed in incorrectly. To fix a formula, you can simply click on the cell in which the formula is
contained, move the curser to the formula bar, highlight the error or data to
be changed, and replace it with the correct data. - In your Allowance file, select cell B16.
- Look at the formula bar. The cell range used for the COUNT function is for
Student Name (B4 through B9), which in this instance is incorrect.
The COUNT function adds up the number of cells which contain numbers (or a
written number, like “one”). If the text cannot be translated
into a number it is ignored. Therefore, the COUNT function should be applied
to Student ID (A4 through A9).
- In the Formula Bar, select the first letter B (see Figure
6).
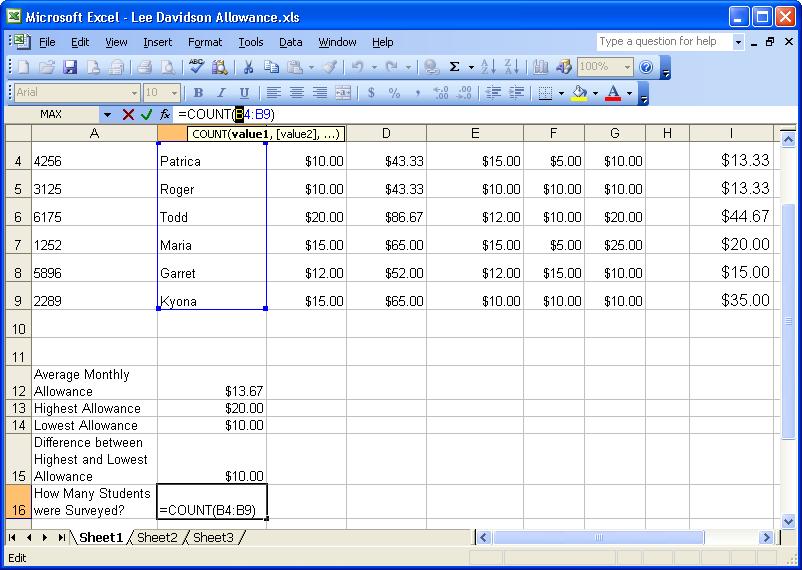 <a onClick="window.open('/olcweb/cgi/pluginpop.cgi?it=jpg::::/sites/dl/free/0078612357/271281/EA5_1_06.JPG','popWin', 'width=NaN,height=NaN,resizable,scrollbars');" href="#"><img valign="absmiddle" height="16" width="16" border="0" src="/olcweb/styles/shared/linkicons/image.gif"> (94.0K)</a> <a onClick="window.open('/olcweb/cgi/pluginpop.cgi?it=jpg::::/sites/dl/free/0078612357/271281/EA5_1_06.JPG','popWin', 'width=NaN,height=NaN,resizable,scrollbars');" href="#"><img valign="absmiddle" height="16" width="16" border="0" src="/olcweb/styles/shared/linkicons/image.gif"> (94.0K)</a>
Figure 6 Apply the COUNT function to the Student ID range of cells.
- Type the letter A.
- Select the second letter B.
- Type the letter A again.
- Press the Enter key.
- The total number of students appears in cell B16 (see Figure 7).
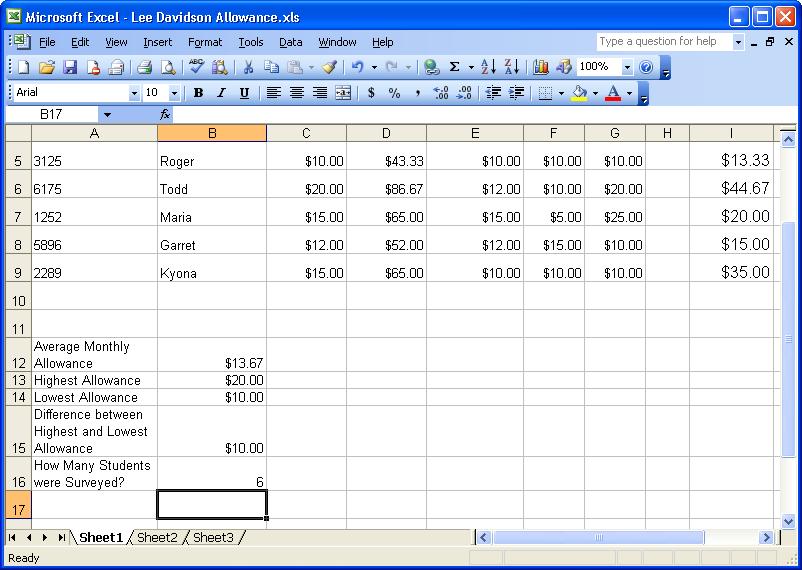 <a onClick="window.open('/olcweb/cgi/pluginpop.cgi?it=jpg::::/sites/dl/free/0078612357/271281/EA5_1_07.JPG','popWin', 'width=NaN,height=NaN,resizable,scrollbars');" href="#"><img valign="absmiddle" height="16" width="16" border="0" src="/olcweb/styles/shared/linkicons/image.gif"> (90.0K)</a> <a onClick="window.open('/olcweb/cgi/pluginpop.cgi?it=jpg::::/sites/dl/free/0078612357/271281/EA5_1_07.JPG','popWin', 'width=NaN,height=NaN,resizable,scrollbars');" href="#"><img valign="absmiddle" height="16" width="16" border="0" src="/olcweb/styles/shared/linkicons/image.gif"> (90.0K)</a>
Figure 7 The COUNT function adds up the students.
- Save your file.
Work with More Worksheet Formulas and Functions – Part 4 Correct a Circular Reference When using formulas and functions, errors like the one in the previous exercise
are common, and that is why it is very important to enter data carefully and
check your work. Circular references (entering a formula that references the
same cell that contains the formula being created) are another common type of
error. - In your Allowance file, select cell E10.
- Type =SUM(E4:E10) in the formula bar.
- Press the Enter key.
- Read the circular reference notification that appears (see Figure
8).
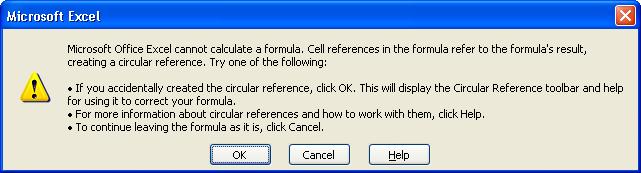 <a onClick="window.open('/olcweb/cgi/pluginpop.cgi?it=jpg::::/sites/dl/free/0078612357/271281/EA5_1_08.JPG','popWin', 'width=NaN,height=NaN,resizable,scrollbars');" href="#"><img valign="absmiddle" height="16" width="16" border="0" src="/olcweb/styles/shared/linkicons/image.gif"> (29.0K)</a> <a onClick="window.open('/olcweb/cgi/pluginpop.cgi?it=jpg::::/sites/dl/free/0078612357/271281/EA5_1_08.JPG','popWin', 'width=NaN,height=NaN,resizable,scrollbars');" href="#"><img valign="absmiddle" height="16" width="16" border="0" src="/olcweb/styles/shared/linkicons/image.gif"> (29.0K)</a>
Figure 8 The circular reference notification
- Click the Cancel button on the error message to continue (click OK
for more information on circular references).
- Select cell E10 again.
- Select the number 10 in the formula bar and type the number 9.
- Press the Enter key. The total amount spent by all the students
on fast food in a month appears in cell E10 (see Figure 9).
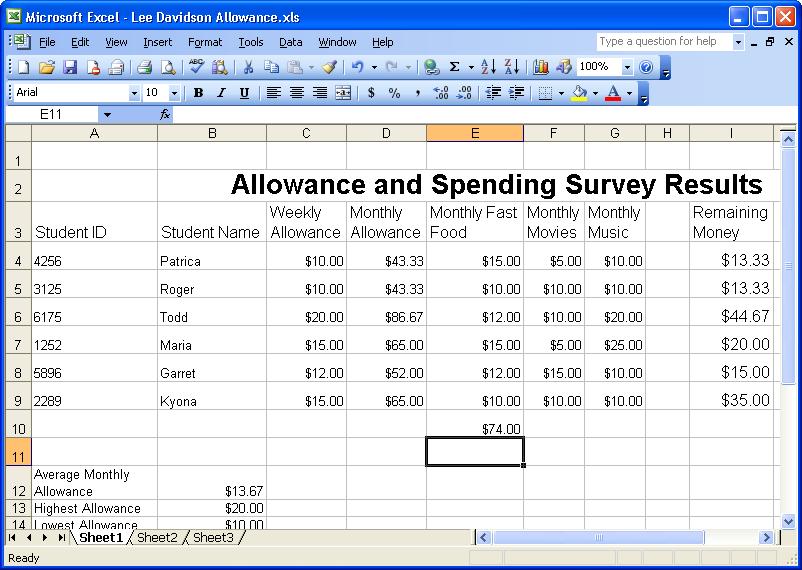 <a onClick="window.open('/olcweb/cgi/pluginpop.cgi?it=jpg::::/sites/dl/free/0078612357/271281/EA5_1_09.JPG','popWin', 'width=NaN,height=NaN,resizable,scrollbars');" href="#"><img valign="absmiddle" height="16" width="16" border="0" src="/olcweb/styles/shared/linkicons/image.gif"> (103.0K)</a> <a onClick="window.open('/olcweb/cgi/pluginpop.cgi?it=jpg::::/sites/dl/free/0078612357/271281/EA5_1_09.JPG','popWin', 'width=NaN,height=NaN,resizable,scrollbars');" href="#"><img valign="absmiddle" height="16" width="16" border="0" src="/olcweb/styles/shared/linkicons/image.gif"> (103.0K)</a>
Figure 9 The circular reference has been corrected.
- Save and close your Allowance file.
- Exit Excel
 |  |

















