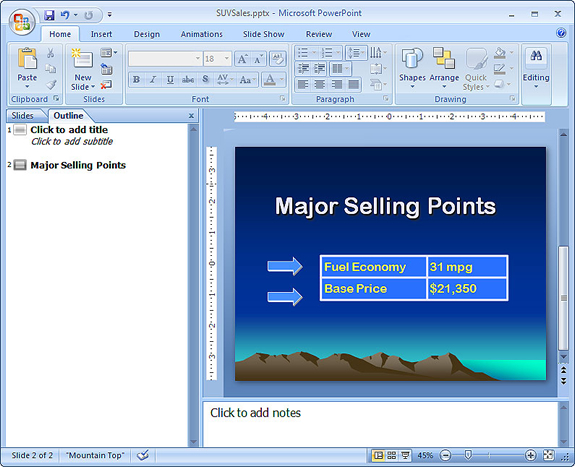Computer Concepts in Action ©2009Unit 7:
PresentationsApply Borders and Shading to Elements of a SlidePowerPoint makes it easy to create a presentation, but the more time and attention that goes into the show, the more effective it will be. Adding details to your slides can help your presentation make a better impact. After you have added elements to a slide, there are a variety of ways to make them look memorable. - If it is not already open, open your SUV Sales presentation. In the second slide, click Major Selling Points.
- Click the Drawing Tools Format tab, and click the Shape Effects button. Click Shadow , and click the first shadow option under Outer.
- Click the Shape Effects button, and display the Shadow submenu. Click Shadow Options.
- Change the distance to 4 points, and verify that the shadow color is black.
- Close the Format Shape dialog box.
- Click in the slide to deselect the text.
- Major Selling Points now has a distinctive shadow.
- Select the border of the table. Click the Table Tools Design tab in the Ribbon.
- Click the Shading button, and click to select a color. Your table should resemble Figure 1.
- Save your file and continue to the next activity.
Figure 1 Color the table.
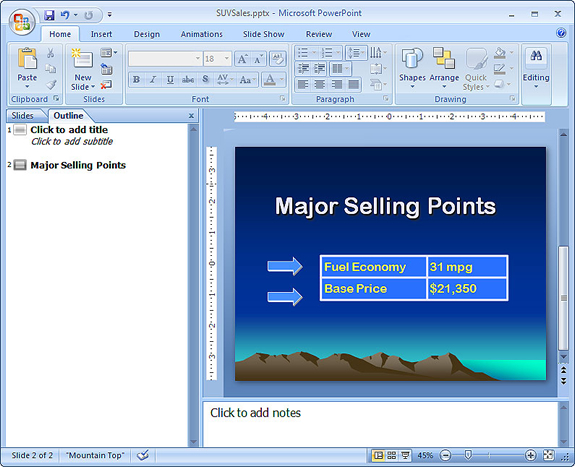 <a onClick="window.open('/olcweb/cgi/pluginpop.cgi?it=jpg::::/sites/dl/free/0078805775/595821/EnrichmentAct7_2_U07_SC01.jpg','popWin', 'width=NaN,height=NaN,resizable,scrollbars');" href="#"><img valign="absmiddle" height="16" width="16" border="0" src="/olcweb/styles/shared/linkicons/image.gif"> (222.0K)</a> <a onClick="window.open('/olcweb/cgi/pluginpop.cgi?it=jpg::::/sites/dl/free/0078805775/595821/EnrichmentAct7_2_U07_SC01.jpg','popWin', 'width=NaN,height=NaN,resizable,scrollbars');" href="#"><img valign="absmiddle" height="16" width="16" border="0" src="/olcweb/styles/shared/linkicons/image.gif"> (222.0K)</a>  |