Computer Concepts in ActionUnit 7:
PresentationsUse Drawing Tools to Enhance Your PresentationMicrosoft PowerPoint is a powerful software program for creating presentation material. You can use any combinations of words, pictures, sounds, and video to help support a speech or public presentation. In the following exercise, you will use Drawing tools to add visual impact to a presentation designed to introduce a new line of car.
To open the data file in Step 1, click on the link. If you are not able to download the file, ask your teacher for help.
- Start Microsoft PowerPoint, and open the data file
 SUVSales
(50.0K)
. SUVSales
(50.0K)
.
- Save the file as Your Name SUV Sales.
- In the pane on the left of your screen, click the Outline tab to display the slides in Outline View.
- Click the second slide Major Selling Points.
- On the Drawing toolbar, click the AutoShapes menu, then Block Arrows. Choose the Right Arrow shape (see Figure 1).
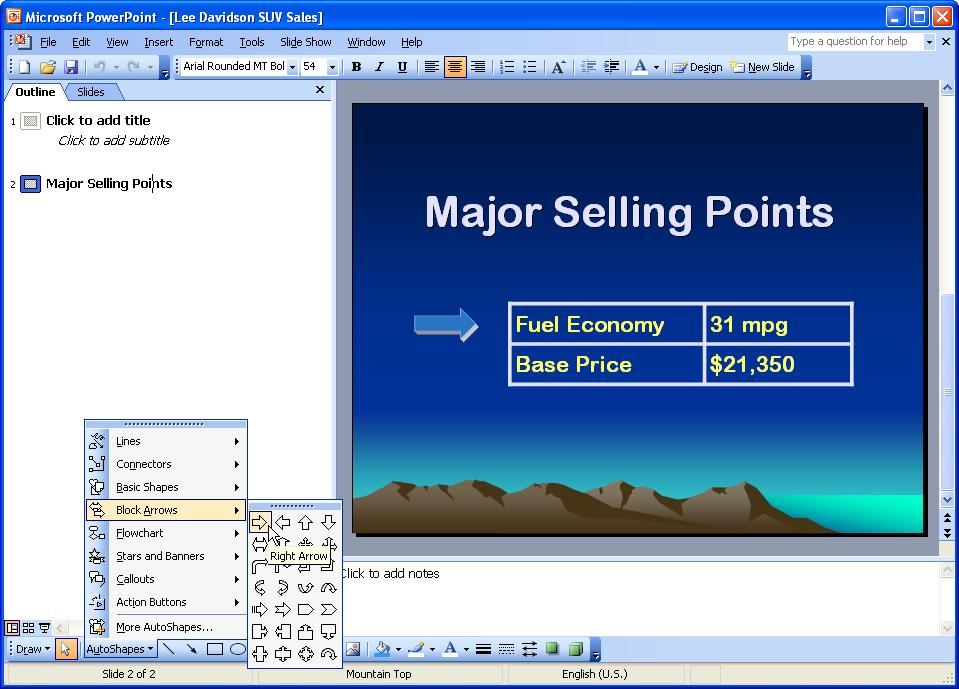 <a onClick="window.open('/olcweb/cgi/pluginpop.cgi?it=jpg::::/sites/dl/free/0078612357/271283/EA7_1_01.JPG','popWin', 'width=NaN,height=NaN,resizable,scrollbars');" href="#"><img valign="absmiddle" height="16" width="16" border="0" src="/olcweb/styles/shared/linkicons/image.gif"> (100.0K)</a> <a onClick="window.open('/olcweb/cgi/pluginpop.cgi?it=jpg::::/sites/dl/free/0078612357/271283/EA7_1_01.JPG','popWin', 'width=NaN,height=NaN,resizable,scrollbars');" href="#"><img valign="absmiddle" height="16" width="16" border="0" src="/olcweb/styles/shared/linkicons/image.gif"> (100.0K)</a>
Figure 1 Insert a right arrow.
- In the slide, click under the arrow pointing to Fuel Economy. The new arrow is inserted.
- Drag the arrow so it points at Base Price and lines up under the first arrow.
- Make sure the new arrow is selected. On the Drawing toolbar, click the 3-D Style menu, and then click 3-D Settings.
- The 3-D Settings toolbar appears.
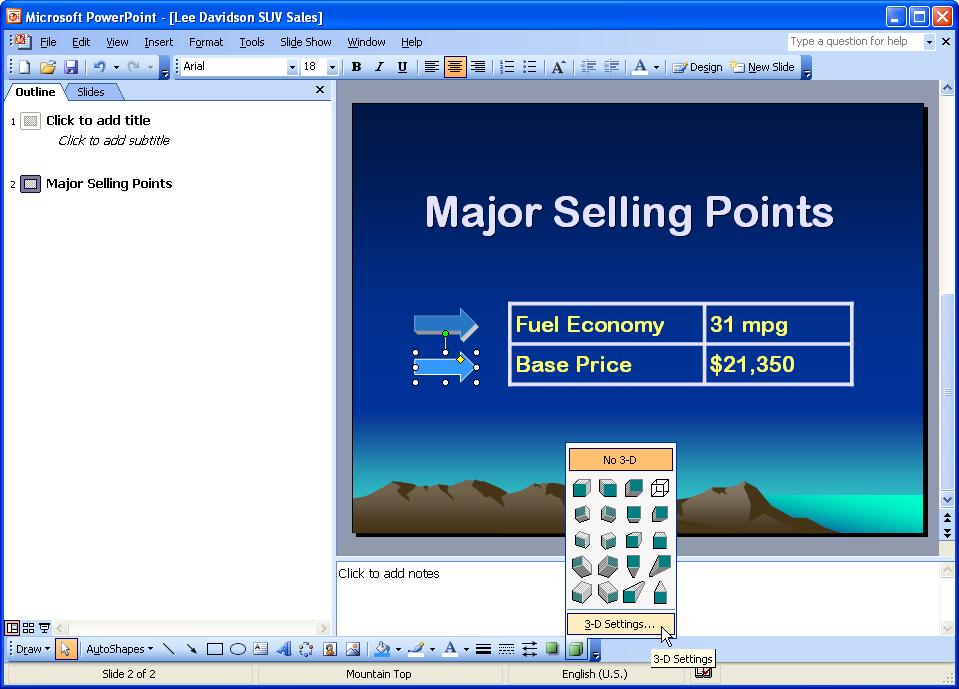 <a onClick="window.open('/olcweb/cgi/pluginpop.cgi?it=jpg::::/sites/dl/free/0078612357/271283/EA7_1_02.JPG','popWin', 'width=NaN,height=NaN,resizable,scrollbars');" href="#"><img valign="absmiddle" height="16" width="16" border="0" src="/olcweb/styles/shared/linkicons/image.gif"> (92.0K)</a> <a onClick="window.open('/olcweb/cgi/pluginpop.cgi?it=jpg::::/sites/dl/free/0078612357/271283/EA7_1_02.JPG','popWin', 'width=NaN,height=NaN,resizable,scrollbars');" href="#"><img valign="absmiddle" height="16" width="16" border="0" src="/olcweb/styles/shared/linkicons/image.gif"> (92.0K)</a>
Figure 2 The 3-D settings toolbar
- On the 3-D settings toolbar, click the 3-D On/Off button.
- Click the Depth button.
- Select the number in the Custom field and key in the number 12.
- Press the Enter key. The depth of the arrow is reduced.
- Click the Direction button, and then click the upper left icon. The depth of the arrow changes direction.
- Click the 3-D Color button. The colors and attributes of the arrows now match (see Figure 3).
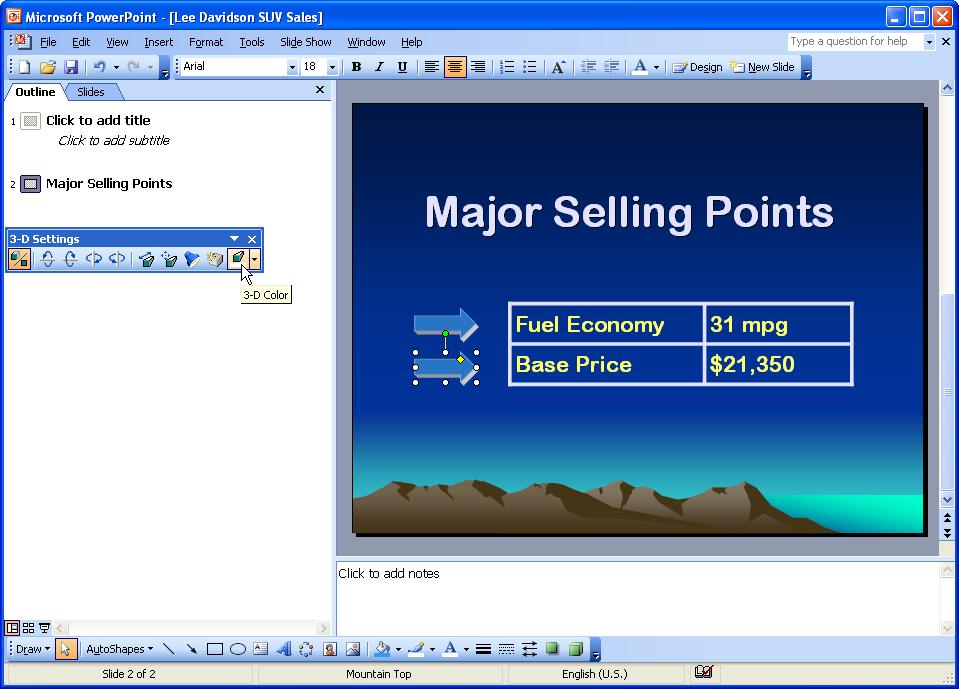 <a onClick="window.open('/olcweb/cgi/pluginpop.cgi?it=jpg::::/sites/dl/free/0078612357/271283/EA7_1_03.JPG','popWin', 'width=NaN,height=NaN,resizable,scrollbars');" href="#"><img valign="absmiddle" height="16" width="16" border="0" src="/olcweb/styles/shared/linkicons/image.gif"> (91.0K)</a> <a onClick="window.open('/olcweb/cgi/pluginpop.cgi?it=jpg::::/sites/dl/free/0078612357/271283/EA7_1_03.JPG','popWin', 'width=NaN,height=NaN,resizable,scrollbars');" href="#"><img valign="absmiddle" height="16" width="16" border="0" src="/olcweb/styles/shared/linkicons/image.gif"> (91.0K)</a>
Figure 3 Color the arrow.
- Close the 3-D Settings toolbar.
- Save your file and continue to the next activity.
 | 
















