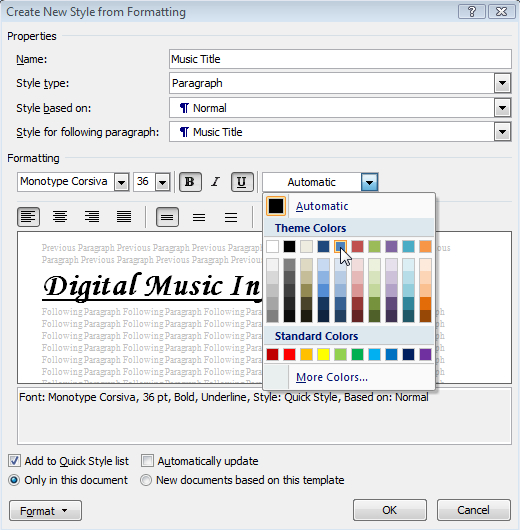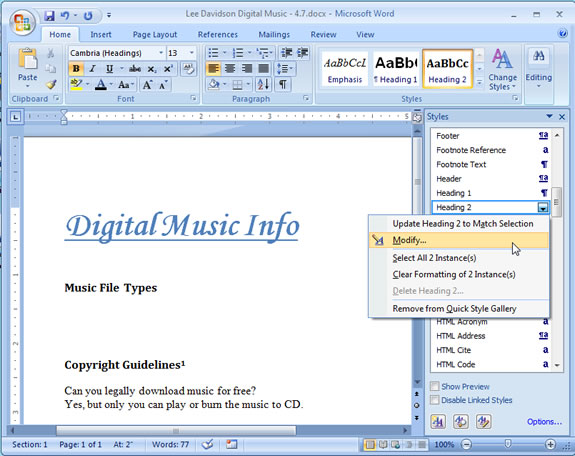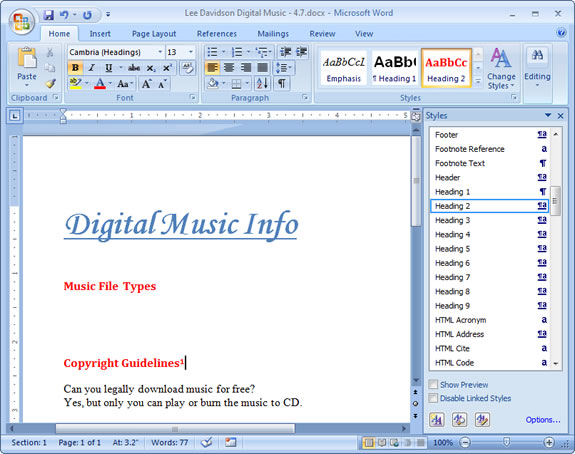Computer Concepts in Action ©2009Unit 4:
Word ProcessingUse Styles in WordMicrosoft Word uses styles to maintain a consistent format throughout a document. A variety of default styles are available for you to use. You can modify the pre-existing styles, or you can create your own styles. To open the data file in Step 2, click on the link. If you are not able to download the file, ask your teacher for help. - Start Microsoft Word.
- Open your Digital Music document. Note: If you have not completed Enrichment Activity 4.5 and have not created a Digital Music file, use the
 Digital Music
(9.0K)
data file and save it as Your Name Digital Music. Verify that the insertion point is at the beginning of the document. Digital Music
(9.0K)
data file and save it as Your Name Digital Music. Verify that the insertion point is at the beginning of the document.
- Click the Styles Dialog Box Launcher to display the Styles task pane.
- Click the New Style button. The Create New Style from Formatting dialog box displays.
- In the Name field, key Music Title.
- Under Formatting, use the arrows to change the font to Monotype Corsiva and the font size to 36. If your computer does not have Monotype Corsiva font, use a font of your choice.
- Click the Bold and Underline buttons. Change the text color to Blue (Figure 1).
Figure 1 The Create New Style from Formatting dialog box
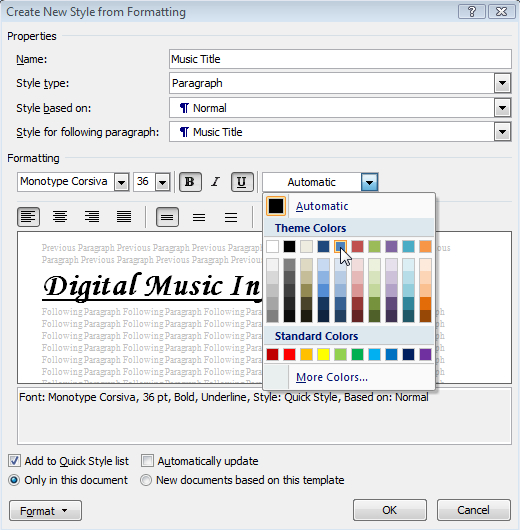 <a onClick="window.open('/olcweb/cgi/pluginpop.cgi?it=jpg::::/sites/dl/free/0078805775/595818/EnrichmentActivity4_7_U04_SC01.jpg','popWin', 'width=NaN,height=NaN,resizable,scrollbars');" href="#"><img valign="absmiddle" height="16" width="16" border="0" src="/olcweb/styles/shared/linkicons/image.gif"> (218.0K)</a> <a onClick="window.open('/olcweb/cgi/pluginpop.cgi?it=jpg::::/sites/dl/free/0078805775/595818/EnrichmentActivity4_7_U04_SC01.jpg','popWin', 'width=NaN,height=NaN,resizable,scrollbars');" href="#"><img valign="absmiddle" height="16" width="16" border="0" src="/olcweb/styles/shared/linkicons/image.gif"> (218.0K)</a>
- Click OK to return to the document and the Styles task pane.
- Review the format of the title and verify that the Music Title style was applied. If not, click the Music Title style in the Styles task pane to apply the style to the document title.
- Click the Options link at the bottom of the Styles task pane to display the Style Pane Options dialog box. Click the down arrow for Select Styles to Show, and click All Styles. Click OK.
- Position the insertion point in the Music File Types heading, and click Heading 2 in the Styles task pane.
- Click the word Copyright, and then click Heading 2 in the task pane.
- In the task pane, move your mouse pointer over Heading 2, then click the arrow that appears. Click Modify (Figure 2). The Modify Style dialog box displays.
Figure 2 Modify a style using the drop-down menu.
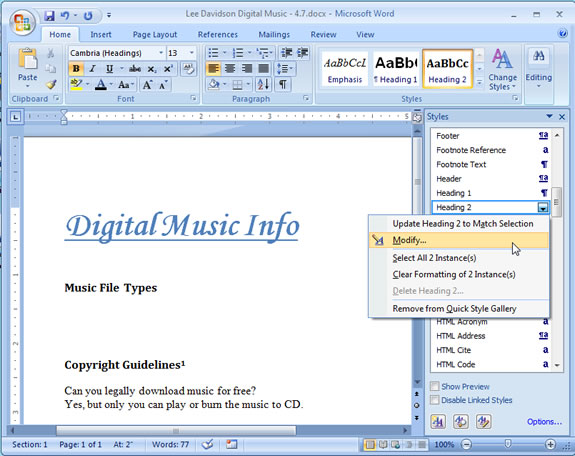 <a onClick="window.open('/olcweb/cgi/pluginpop.cgi?it=jpg::::/sites/dl/free/0078805775/595818/EnrichmentActivity4_7_U04_SC02.jpg','popWin', 'width=NaN,height=NaN,resizable,scrollbars');" href="#"><img valign="absmiddle" height="16" width="16" border="0" src="/olcweb/styles/shared/linkicons/image.gif"> (65.0K)</a> <a onClick="window.open('/olcweb/cgi/pluginpop.cgi?it=jpg::::/sites/dl/free/0078805775/595818/EnrichmentActivity4_7_U04_SC02.jpg','popWin', 'width=NaN,height=NaN,resizable,scrollbars');" href="#"><img valign="absmiddle" height="16" width="16" border="0" src="/olcweb/styles/shared/linkicons/image.gif"> (65.0K)</a> - Change the font color to Red.
- Click OK. Both lines turn red (see Figure 4).
Figure 3 Heading 2 has been applied.
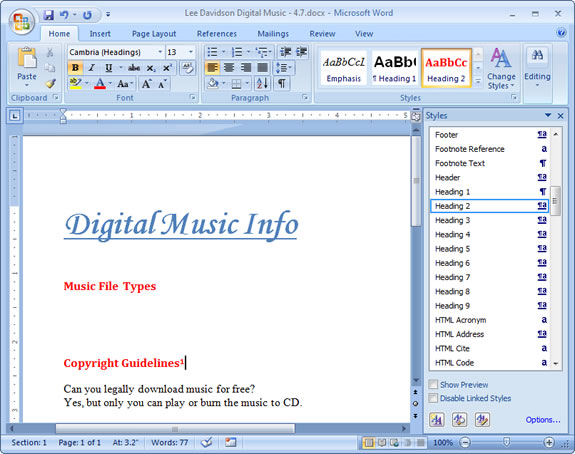 <a onClick="window.open('/olcweb/cgi/pluginpop.cgi?it=jpg::::/sites/dl/free/0078805775/595818/EnrichmentActivity4_7_U04_SC03.jpg','popWin', 'width=NaN,height=NaN,resizable,scrollbars');" href="#"><img valign="absmiddle" height="16" width="16" border="0" src="/olcweb/styles/shared/linkicons/image.gif"> (61.0K)</a> <a onClick="window.open('/olcweb/cgi/pluginpop.cgi?it=jpg::::/sites/dl/free/0078805775/595818/EnrichmentActivity4_7_U04_SC03.jpg','popWin', 'width=NaN,height=NaN,resizable,scrollbars');" href="#"><img valign="absmiddle" height="16" width="16" border="0" src="/olcweb/styles/shared/linkicons/image.gif"> (61.0K)</a> - Close the task pane and save your file.
- Exit Microsoft Word.
 |