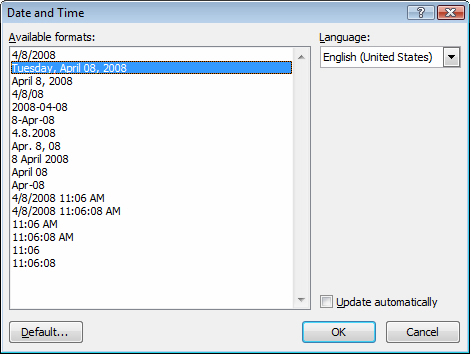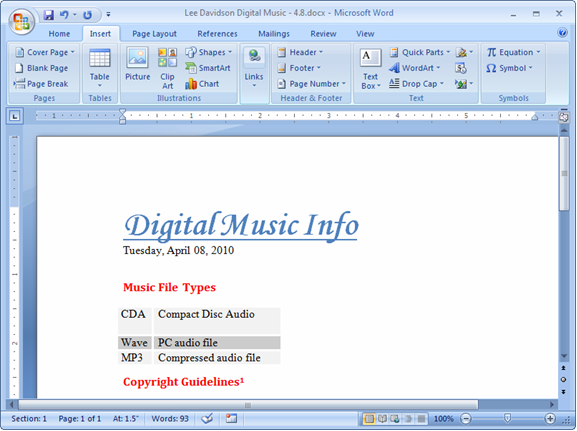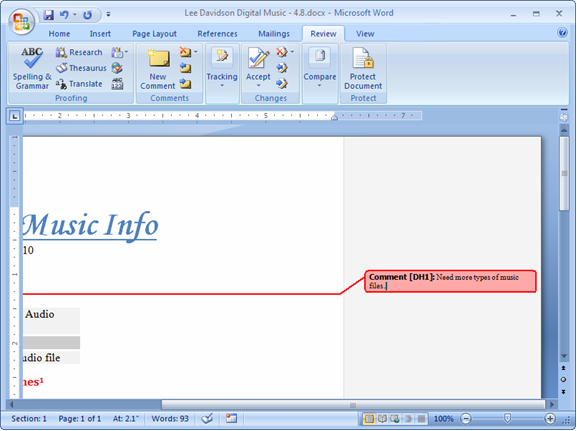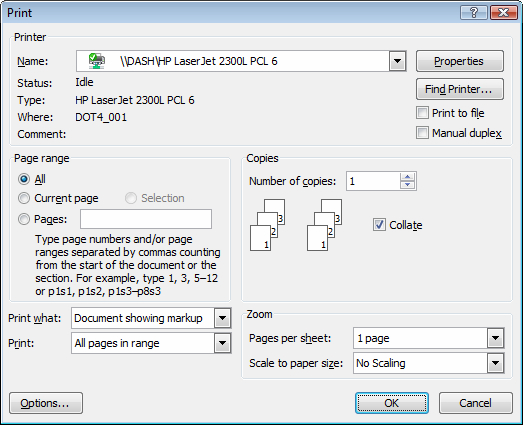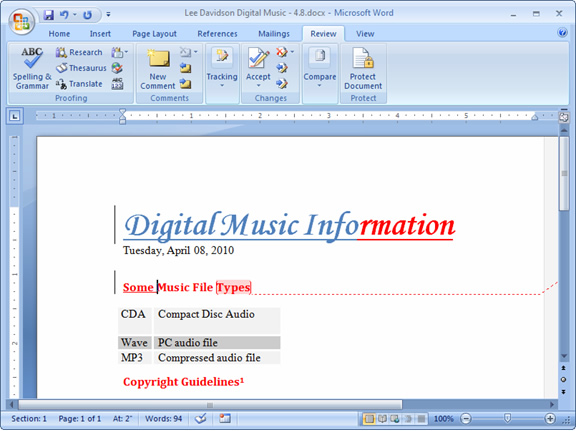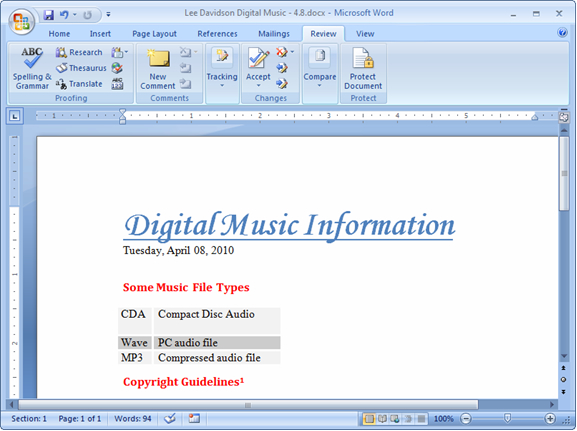Computer Concepts in Action ©2009Unit 4:
Word ProcessingUse Reviewing Tools for Working with PartnersUse Reviewing Tools for Working with Partners – Part 1 Insert the Date and TimeWhen you work in a team, you might need to send documents back and forth for team members to review. Microsoft Word has reviewing tools to make it clear who is adding changes or comments, and which version is the latest. When a document is going through many revisions it is useful to add the current date and time to the most recent version. You can use Word to insert this information into your document in a variety of formats. - Start Microsoft Word.
- Open your Digital Music file and position the insertion point directly under the title. (Note: If you have not created a Digital Music file in previous activities, use the
 Digital Music
(9.0K)
data file and save it as Your Name Digital Music.) Digital Music
(9.0K)
data file and save it as Your Name Digital Music.)
- Click the Insert tab, and locate the Text group. Click the Date & Time button.
- The Date and Time dialog box opens (Figure 1). Note the many format options.
Figure 1 The Date and Time dialog box
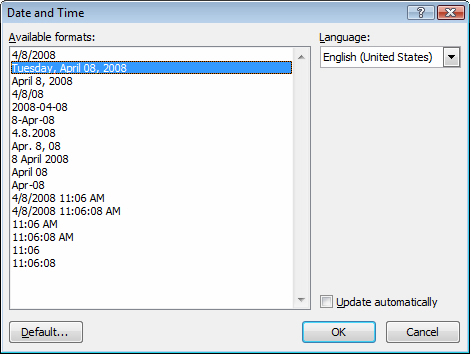 <a onClick="window.open('/olcweb/cgi/pluginpop.cgi?it=jpg::::/sites/dl/free/0078805775/595818/Enrichment_Activity_4_9_U04_SC01.jpg','popWin', 'width=NaN,height=NaN,resizable,scrollbars');" href="#"><img valign="absmiddle" height="16" width="16" border="0" src="/olcweb/styles/shared/linkicons/image.gif"> (83.0K)</a> <a onClick="window.open('/olcweb/cgi/pluginpop.cgi?it=jpg::::/sites/dl/free/0078805775/595818/Enrichment_Activity_4_9_U04_SC01.jpg','popWin', 'width=NaN,height=NaN,resizable,scrollbars');" href="#"><img valign="absmiddle" height="16" width="16" border="0" src="/olcweb/styles/shared/linkicons/image.gif"> (83.0K)</a>- Select the second date format, then click OK. The current date is automatically entered into your document (Figure 2).
Figure 2 The date appears in your document.
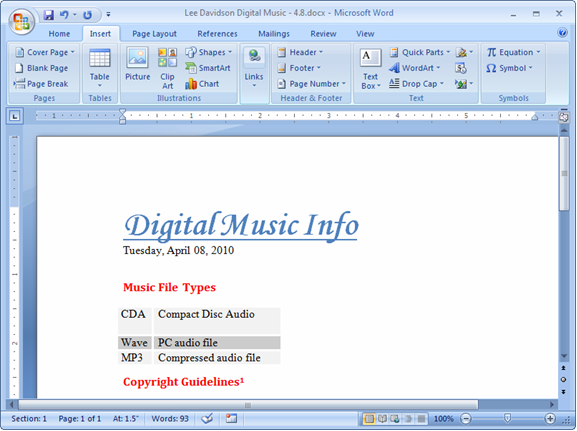 <a onClick="window.open('/olcweb/cgi/pluginpop.cgi?it=jpg::::/sites/dl/free/0078805775/595818/Enrichment_Activity_4_9_U04_SC02.jpg','popWin', 'width=NaN,height=NaN,resizable,scrollbars');" href="#"><img valign="absmiddle" height="16" width="16" border="0" src="/olcweb/styles/shared/linkicons/image.gif"> (165.0K)</a> <a onClick="window.open('/olcweb/cgi/pluginpop.cgi?it=jpg::::/sites/dl/free/0078805775/595818/Enrichment_Activity_4_9_U04_SC02.jpg','popWin', 'width=NaN,height=NaN,resizable,scrollbars');" href="#"><img valign="absmiddle" height="16" width="16" border="0" src="/olcweb/styles/shared/linkicons/image.gif"> (165.0K)</a>Use Reviewing Tools for Working with Partners – Part 2 Add Comments to a DocumentComments are a powerful tool when collaborating on a document with other people. Those who read the document can add comments to the text, and each reviewer’s comments are specifically identified. The comments can be displayed or hidden in the final printed document. Note: It is best to have your screen in Print Layout View when you use Word’s reviewing tools, such as comments. - In your document, place the insertion point after the word Types. (Note: If you are not using the Digital Music document, you can place your insertion point after any word.)
- Click the Review tab on the Ribbon, and click the New Comment button. The comment box appears.
- Key Need more types of music files in the comment (Figure 3).
Figure 3 Key a comment.
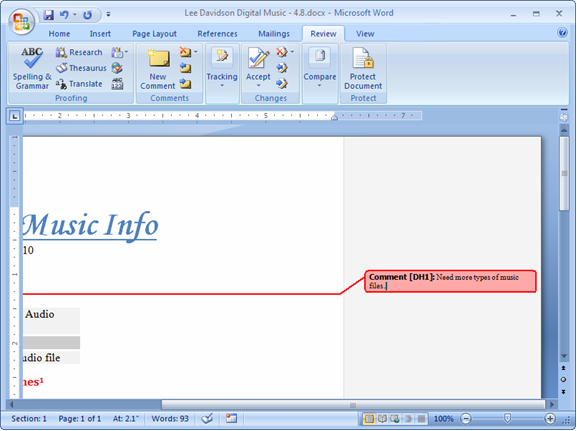 <a onClick="window.open('/olcweb/cgi/pluginpop.cgi?it=jpg::::/sites/dl/free/0078805775/595818/Enrichment_Activity_4_9_U04_SC03.jpg','popWin', 'width=NaN,height=NaN,resizable,scrollbars');" href="#"><img valign="absmiddle" height="16" width="16" border="0" src="/olcweb/styles/shared/linkicons/image.gif"> (137.0K)</a> <a onClick="window.open('/olcweb/cgi/pluginpop.cgi?it=jpg::::/sites/dl/free/0078805775/595818/Enrichment_Activity_4_9_U04_SC03.jpg','popWin', 'width=NaN,height=NaN,resizable,scrollbars');" href="#"><img valign="absmiddle" height="16" width="16" border="0" src="/olcweb/styles/shared/linkicons/image.gif"> (137.0K)</a>- Click outside the comment box to return to the regular text.
- Click the Microsoft Office Button, and click Print. The Print dialog box opens.
- In the Print what field, make sure that Document showing markup is selected (Figure 4). Note: If you want to print the document without showing the comments, choose Document in that field.
Figure 4 Print a document showing markup.
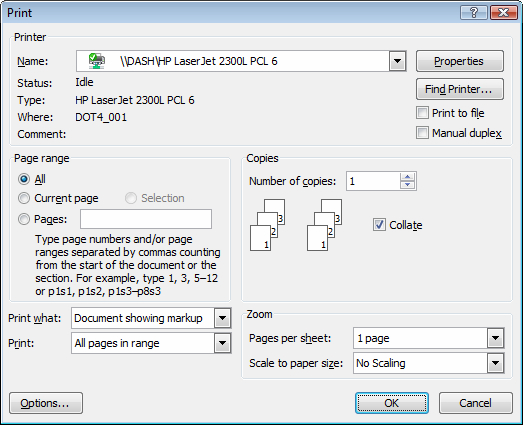 <a onClick="window.open('/olcweb/cgi/pluginpop.cgi?it=jpg::::/sites/dl/free/0078805775/595818/Enrichment_Activity_4_9_U04_SC04.jpg','popWin', 'width=NaN,height=NaN,resizable,scrollbars');" href="#"><img valign="absmiddle" height="16" width="16" border="0" src="/olcweb/styles/shared/linkicons/image.gif"> (160.0K)</a> <a onClick="window.open('/olcweb/cgi/pluginpop.cgi?it=jpg::::/sites/dl/free/0078805775/595818/Enrichment_Activity_4_9_U04_SC04.jpg','popWin', 'width=NaN,height=NaN,resizable,scrollbars');" href="#"><img valign="absmiddle" height="16" width="16" border="0" src="/olcweb/styles/shared/linkicons/image.gif"> (160.0K)</a>-
Click OK. The comments are included on the printout of the document.
Use Reviewing Tools for Working with Partners – Part 3 Track Changes
In addition to adding comments, other people can also suggest changes directly in the document using the Track Changes feature in Word. When Track Changes is on, Word will automatically show any changes to the document, such as additions, deletions, and format changes. As with Comments, the time, date, and person who made the change are identified. Reviewers have the choice of accepting or rejecting individual changes or all changes. Reviewers can also accept or reject comments.
- Click the Reviewing tab, and locate the Tracking group.
- Click the top half of the Track Changes button.
- In the Digital Music file, place your insertion point after the word Info.
- Key rmation to complete the word.
- The text is added in a different color and underlined. ( Note: The text you add might be a different color from the text in the figure.)
- Before the word Music in Music File Types, key Some (Figure 5). The colored text is again added and underlined.
Figure 5 New text is in a different color and is underlined.
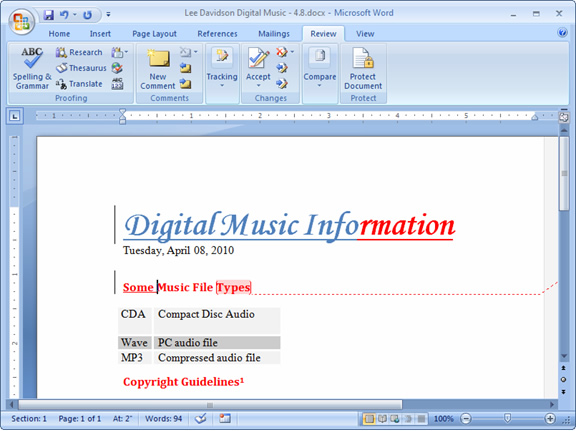 <a onClick="window.open('/olcweb/cgi/pluginpop.cgi?it=jpg::::/sites/dl/free/0078805775/595818/Enrichment_Activity_4_9_U04_SC05.jpg','popWin', 'width=NaN,height=NaN,resizable,scrollbars');" href="#"><img valign="absmiddle" height="16" width="16" border="0" src="/olcweb/styles/shared/linkicons/image.gif"> (84.0K)</a> <a onClick="window.open('/olcweb/cgi/pluginpop.cgi?it=jpg::::/sites/dl/free/0078805775/595818/Enrichment_Activity_4_9_U04_SC05.jpg','popWin', 'width=NaN,height=NaN,resizable,scrollbars');" href="#"><img valign="absmiddle" height="16" width="16" border="0" src="/olcweb/styles/shared/linkicons/image.gif"> (84.0K)</a>- Locate the Tracking group on the Review tab, and click the arrow beside Final Showing Markup. Select Final. The comments and changes are hidden from view.
- Locate the Tracking group on the Review tab, and notice that the Final Showing Markup button has changed to Final (the most recent selection). Select Final Showing Markup from the drop-down menu. The changes and comments reappear.
- Locate the Comments group on the Ribbon, and click the Next button. Your insertion point should move to the comment box.
- Click the down-arrow beside the Reject button, and click Reject and Move to Next. Click Cancel when the question box appears.
- Click the Next button again and note how your insertion point moves to the changes and comments in the document. If asked, click OK to continue searching from the beginning of the document.
- Click the down arrow on the Accept button, and click Accept All Changes in Document. The changes are added.
- Your document should look like Figure 6.
Figure 6 The final document
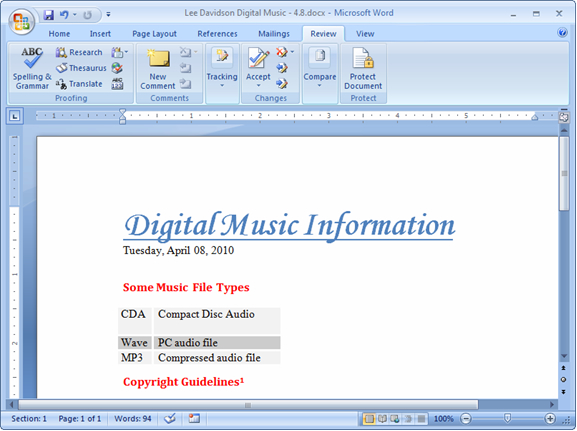 <a onClick="window.open('/olcweb/cgi/pluginpop.cgi?it=jpg::::/sites/dl/free/0078805775/595818/Enrichment_Activity_4_9_U04_SC06.jpg','popWin', 'width=NaN,height=NaN,resizable,scrollbars');" href="#"><img valign="absmiddle" height="16" width="16" border="0" src="/olcweb/styles/shared/linkicons/image.gif"> (163.0K)</a> <a onClick="window.open('/olcweb/cgi/pluginpop.cgi?it=jpg::::/sites/dl/free/0078805775/595818/Enrichment_Activity_4_9_U04_SC06.jpg','popWin', 'width=NaN,height=NaN,resizable,scrollbars');" href="#"><img valign="absmiddle" height="16" width="16" border="0" src="/olcweb/styles/shared/linkicons/image.gif"> (163.0K)</a>- Save and close your file.
- Exit Microsoft Word.
 |  |