Computer Concepts in ActionUnit 4:
Word ProcessingManage Your PrinterManage Your Printer – Part 1 Changing Paper Size Sometimes you may create documents that do not fit on a standard or letter-sized
sheet of paper (8½ by 11 inches). For example, you might want to create
a poster on larger legal-sized paper (11 by 14 inches). Many times, spreadsheets
need to be printed on legal-sized paper. In any of these situations, you will
have to change your printer settings to match the size of paper you are going
to work with. If you have not completed an Enrichment Activity using the Bake Sale data file,
use the  BakeSale
(34.0K)
data file. Or you can
use one of your own documents to complete this activity BakeSale
(34.0K)
data file. Or you can
use one of your own documents to complete this activity - Start Microsoft Word.
- Open the Bake Sale data file or another document.
- In your document, click the File menu, and then click Print.
- In the Print box, click the Properties button.
- The Printer Properties box opens (Figure 1).
(Note: Your printer’s
Printer Property box may look slightly different from Figure 1).
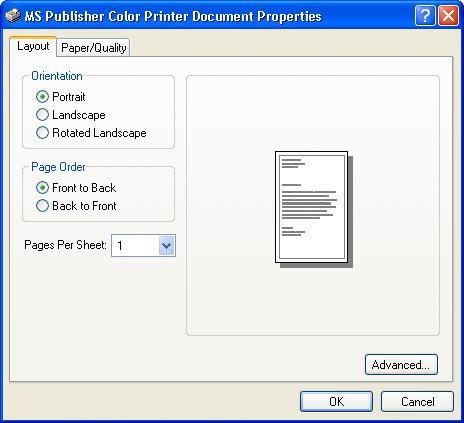 <a onClick="window.open('/olcweb/cgi/pluginpop.cgi?it=jpg::::/sites/dl/free/0078612357/271280/EA4_5_01.JPG','popWin', 'width=NaN,height=NaN,resizable,scrollbars');" href="#"><img valign="absmiddle" height="16" width="16" border="0" src="/olcweb/styles/shared/linkicons/image.gif"> (28.0K)</a> <a onClick="window.open('/olcweb/cgi/pluginpop.cgi?it=jpg::::/sites/dl/free/0078612357/271280/EA4_5_01.JPG','popWin', 'width=NaN,height=NaN,resizable,scrollbars');" href="#"><img valign="absmiddle" height="16" width="16" border="0" src="/olcweb/styles/shared/linkicons/image.gif"> (28.0K)</a>
Figure 1 The Printer Properties box
- In the Layout tab, click the Advanced button. Your printer’s
Advanced Options box opens (Figure 2).
- Use the arrow next to Paper Size to view all the different paper sizes supported
by your printer.
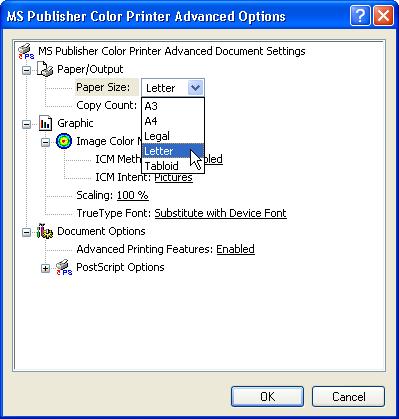 <a onClick="window.open('/olcweb/cgi/pluginpop.cgi?it=jpg::::/sites/dl/free/0078612357/271280/EA4_5_02.JPG','popWin', 'width=NaN,height=NaN,resizable,scrollbars');" href="#"><img valign="absmiddle" height="16" width="16" border="0" src="/olcweb/styles/shared/linkicons/image.gif"> (32.0K)</a> <a onClick="window.open('/olcweb/cgi/pluginpop.cgi?it=jpg::::/sites/dl/free/0078612357/271280/EA4_5_02.JPG','popWin', 'width=NaN,height=NaN,resizable,scrollbars');" href="#"><img valign="absmiddle" height="16" width="16" border="0" src="/olcweb/styles/shared/linkicons/image.gif"> (32.0K)</a>
Figure 2 The Advanced Options box
- Select Letter in the Paper Size menu.
- Click OK to close the Advanced Options dialog box.
- Click OK to close the Printer Properties dialog box.
- With your teacher’s permission, click OK to print the document.
- Save and close your Bake Sale file.
Manage Your Printer – Part 2 Set a Default Printer At some point you may experience problems with your printer. While complicated
issues should be left to professionals, there are some issues that you can
easily fix yourself. If you are having problems with your printer, here is
a short checklist: Manage Your Printer – Part 2 Set a Default Printer At some point you may experience problems with your printer. While complicated
issues should be left to professionals, there are some issues that you can
easily fix yourself. If you are having problems with your printer, here is
a short checklist: In this exercise you will explore some of these issues by attempting to install
a printer that is not actually connected to your computer. - Click Start, Settings, then Printer and Faxes.
- In the left pane of the Printers and Faxes window, under Printer Tasks,
click Add a printer.
- In the Add Printer Wizard, click Next.
- Select Local printer attached to this computer. Make sure Automatically
detect and install my Plug and Play printer is not selected (Figure 3).
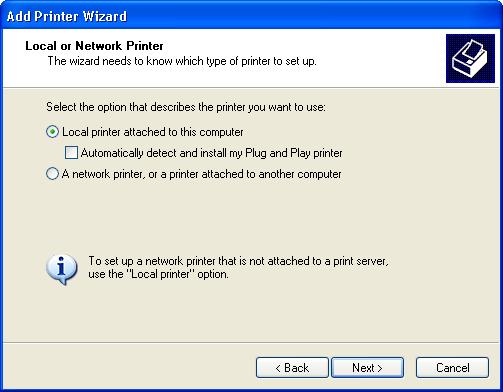 <a onClick="window.open('/olcweb/cgi/pluginpop.cgi?it=jpg::::/sites/dl/free/0078612357/271280/EA4_5_03.JPG','popWin', 'width=NaN,height=NaN,resizable,scrollbars');" href="#"><img valign="absmiddle" height="16" width="16" border="0" src="/olcweb/styles/shared/linkicons/image.gif"> (32.0K)</a> <a onClick="window.open('/olcweb/cgi/pluginpop.cgi?it=jpg::::/sites/dl/free/0078612357/271280/EA4_5_03.JPG','popWin', 'width=NaN,height=NaN,resizable,scrollbars');" href="#"><img valign="absmiddle" height="16" width="16" border="0" src="/olcweb/styles/shared/linkicons/image.gif"> (32.0K)</a>
Figure 3 The Add Printer Wizard
- Click Next. In this window, you can make sure your printer is plugged
into the correct port. Note the port setting, but do NOT change it. (With
your teacher’s permission, see if you can locate the port on your computer.)
- Click Next. Choose the first Manufacturer and Printer
listed in the window (unless this is your classroom’s actual printer
– in this case, choose a printer you do not have).
- In the Printer name field, type My New Printer
and click Yes to make it your default printer (Figure 4).
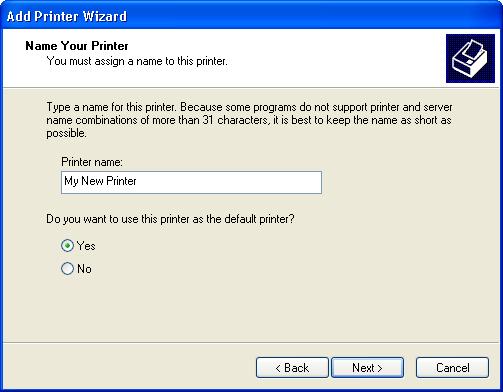 <a onClick="window.open('/olcweb/cgi/pluginpop.cgi?it=jpg::::/sites/dl/free/0078612357/271280/EA4_5_04.JPG','popWin', 'width=NaN,height=NaN,resizable,scrollbars');" href="#"><img valign="absmiddle" height="16" width="16" border="0" src="/olcweb/styles/shared/linkicons/image.gif"> (30.0K)</a> <a onClick="window.open('/olcweb/cgi/pluginpop.cgi?it=jpg::::/sites/dl/free/0078612357/271280/EA4_5_04.JPG','popWin', 'width=NaN,height=NaN,resizable,scrollbars');" href="#"><img valign="absmiddle" height="16" width="16" border="0" src="/olcweb/styles/shared/linkicons/image.gif"> (30.0K)</a>
Figure 4 You can assign a name to your printer.
- Click Next. Do not print a test page. Click Next again.
- Click Finish. “My New Printer” is added to the Printers
and Faxes list and set as the default printer.
- Select My New Printer, then click See what’s printing
in the Printer Tasks window. The queue (the documents waiting to be printed)
for My New Printer is currently empty (Figure 5)
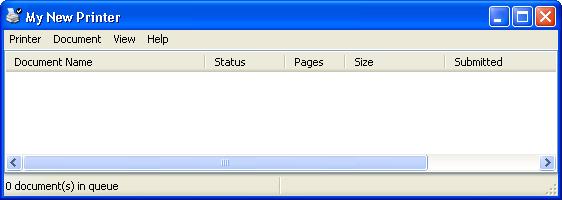 <a onClick="window.open('/olcweb/cgi/pluginpop.cgi?it=jpg::::/sites/dl/free/0078612357/271280/EA4_5_05.JPG','popWin', 'width=NaN,height=NaN,resizable,scrollbars');" href="#"><img valign="absmiddle" height="16" width="16" border="0" src="/olcweb/styles/shared/linkicons/image.gif"> (17.0K)</a> <a onClick="window.open('/olcweb/cgi/pluginpop.cgi?it=jpg::::/sites/dl/free/0078612357/271280/EA4_5_05.JPG','popWin', 'width=NaN,height=NaN,resizable,scrollbars');" href="#"><img valign="absmiddle" height="16" width="16" border="0" src="/olcweb/styles/shared/linkicons/image.gif"> (17.0K)</a>
Figure 5 The printer queue for My New Printer
Manage Your Printer – Part 3 Use the Print Queue Once you have installed your printer and verified the settings, you can use
the Printer Queue window to control your printing tasks. Remember that the
printer you created in the previous exercise will not work properly, so you
may receive some error messages. In this exercise, you will correct this problem
so that you can print. - Open your Bake Sale document or another document.
- If the My New Printer box is not open, do it now. (Click Start, Settings,
Printers and Faxes, then double-click My New Printer, the printer you
created in the previous exercise. If you did not create this printer, select
another printer.
- Click Print. Look at the printer name at the top of the Print box.
Always make sure that the correct printer is specified to avoid printing problems.
- Look at the new item in the printer queue in the My New Printer box (Figure
6). Note: If your Printer Queue window is not visible, click the Printer Queue
button on the taskbar to display it. All print requests remain in the printer
queue until they are complete or deleted.
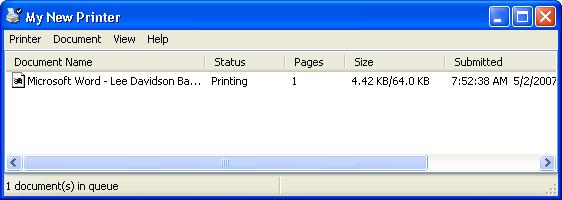 <a onClick="window.open('/olcweb/cgi/pluginpop.cgi?it=jpg::::/sites/dl/free/0078612357/271280/EA4_5_06.JPG','popWin', 'width=NaN,height=NaN,resizable,scrollbars');" href="#"><img valign="absmiddle" height="16" width="16" border="0" src="/olcweb/styles/shared/linkicons/image.gif"> (21.0K)</a> <a onClick="window.open('/olcweb/cgi/pluginpop.cgi?it=jpg::::/sites/dl/free/0078612357/271280/EA4_5_06.JPG','popWin', 'width=NaN,height=NaN,resizable,scrollbars');" href="#"><img valign="absmiddle" height="16" width="16" border="0" src="/olcweb/styles/shared/linkicons/image.gif"> (21.0K)</a>
Figure 6 A document in the printer queue
- Because My New Printer is not a real printer, the current request will never
be processed. (You may even get an error message.). Cancel the request from
the queue.
- Click your document to select it in the printer queue.
- Click the Document menu, and then click Pause. Click the Yes
button in the warning window. The print request is paused.
- Click the Document menu again, and this time click Cancel
(Figure 7). Click the Yes button in the warning window.
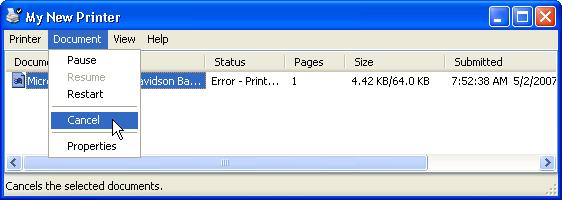 <a onClick="window.open('/olcweb/cgi/pluginpop.cgi?it=jpg::::/sites/dl/free/0078612357/271280/EA4_5_07.JPG','popWin', 'width=NaN,height=NaN,resizable,scrollbars');" href="#"><img valign="absmiddle" height="16" width="16" border="0" src="/olcweb/styles/shared/linkicons/image.gif"> (23.0K)</a> <a onClick="window.open('/olcweb/cgi/pluginpop.cgi?it=jpg::::/sites/dl/free/0078612357/271280/EA4_5_07.JPG','popWin', 'width=NaN,height=NaN,resizable,scrollbars');" href="#"><img valign="absmiddle" height="16" width="16" border="0" src="/olcweb/styles/shared/linkicons/image.gif"> (23.0K)</a>
Figure 7 Cancel the print job.
- The print request disappears from the window. (This may take a few minutes.).
Close the My New Printer window.
- In the Printers and Faxes window, right-click the name of your original
printer, then click Set as Default Printer in the short cut menu.
- Select My New Printer, then click Delete this printer under
Printer Tasks. Click the Yes button in the warning window.
- Close the Printers and Faxes window.
- Close your Bake Sale document.
- Exit Microsoft Word.
 |  |

















