Computer Concepts in ActionUnit 4:
Word ProcessingCreate Footnotes and EndnotesAny time you use an idea that is not your own (in print, on a Web site, etc.)
it is important to give credit to the person who originally wrote the information.
This process is called citing your source, and you must do this if you quote
the information exactly or even if you rewrite the information using your own
words. (Rewriting someone else’s ideas in your own words is called paraphrasing.)
Microsoft Word offers two ways to quickly create citations within your document:
footnotes and endnotes. Every quotation or piece of cited text in the document
has a number or letter next to it, indicating that an idea is being referenced.
The same number or letter is then used in a footnote, which appears at the bottom
of each page that contains a citation. Or the citation can be referenced in
endnotes, which is a complete list of all citations at the end of the document. To open the data file in Step 1, click on the link. If you are not able to
download the file, ask your teacher for help. - Start Microsoft Word.
- Open the data file
 Digital Music
(24.0K)
.
Save the file as Your Name Digital Music.
Check with your teacher for the best place to save your file. Digital Music
(24.0K)
.
Save the file as Your Name Digital Music.
Check with your teacher for the best place to save your file. - The text contains information that should be cited. Position the insertion
point after the word “Guidelines.”
- Click the Insert menu. Then click Reference, and choose Footnote.
- Click Endnotes in the Footnote and Endnote box.
- Click the Insert button (Figure 1). A lowercase i appears after the
word “Guidelines,” and the insertion point is moved to the end
of the document.
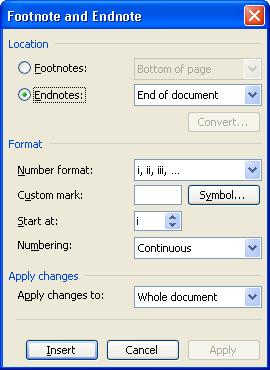 <a onClick="window.open('/olcweb/cgi/pluginpop.cgi?it=jpg::::/sites/dl/free/0078612357/271280/EA4_6_01.JPG','popWin', 'width=NaN,height=NaN,resizable,scrollbars');" href="#"><img valign="absmiddle" height="16" width="16" border="0" src="/olcweb/styles/shared/linkicons/image.gif"> (22.0K)</a> <a onClick="window.open('/olcweb/cgi/pluginpop.cgi?it=jpg::::/sites/dl/free/0078612357/271280/EA4_6_01.JPG','popWin', 'width=NaN,height=NaN,resizable,scrollbars');" href="#"><img valign="absmiddle" height="16" width="16" border="0" src="/olcweb/styles/shared/linkicons/image.gif"> (22.0K)</a>
Figure 1 The Footnote and Endnote box
- Next to the superscript letter, type Nguyen, Kelly.
“Face the Music.” North High Newsletter January 2006.
- Select the words “North High Newsletter” and click the Underline
button on the toolbar.
- In the Insert menu, click Reference, then Footnote.
- In the Footnote and Endnote box, click Convert.
- In the Convert Notes box, click OK. (Figure 2). The i is changed
to 1, and the reference is moved to the bottom of the page.
- Close the Footnote and Endnote box.
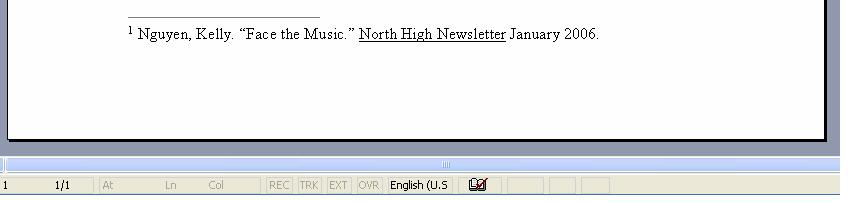 <a onClick="window.open('/olcweb/cgi/pluginpop.cgi?it=jpg::::/sites/dl/free/0078612357/271280/EA4_6_02.JPG','popWin', 'width=NaN,height=NaN,resizable,scrollbars');" href="#"><img valign="absmiddle" height="16" width="16" border="0" src="/olcweb/styles/shared/linkicons/image.gif"> (17.0K)</a> <a onClick="window.open('/olcweb/cgi/pluginpop.cgi?it=jpg::::/sites/dl/free/0078612357/271280/EA4_6_02.JPG','popWin', 'width=NaN,height=NaN,resizable,scrollbars');" href="#"><img valign="absmiddle" height="16" width="16" border="0" src="/olcweb/styles/shared/linkicons/image.gif"> (17.0K)</a>
Figure 2 The completed footnote
- Save your document.
- Exit Microsoft Word.
 | 
















